下記の通りアカウント情報を入力し、「アカウント作成」ボタンを押下します。
- ユーザー名:サービス上で用いる名前
- メールアドレス:お使いのメールアドレス。ログイン時のIDとしても用いられます
- 会社名:所属する会社名や組織名
- パスワード:英数字8文字以上で入力してください
- パスワード(確認用):確認のためもう一度入力してください
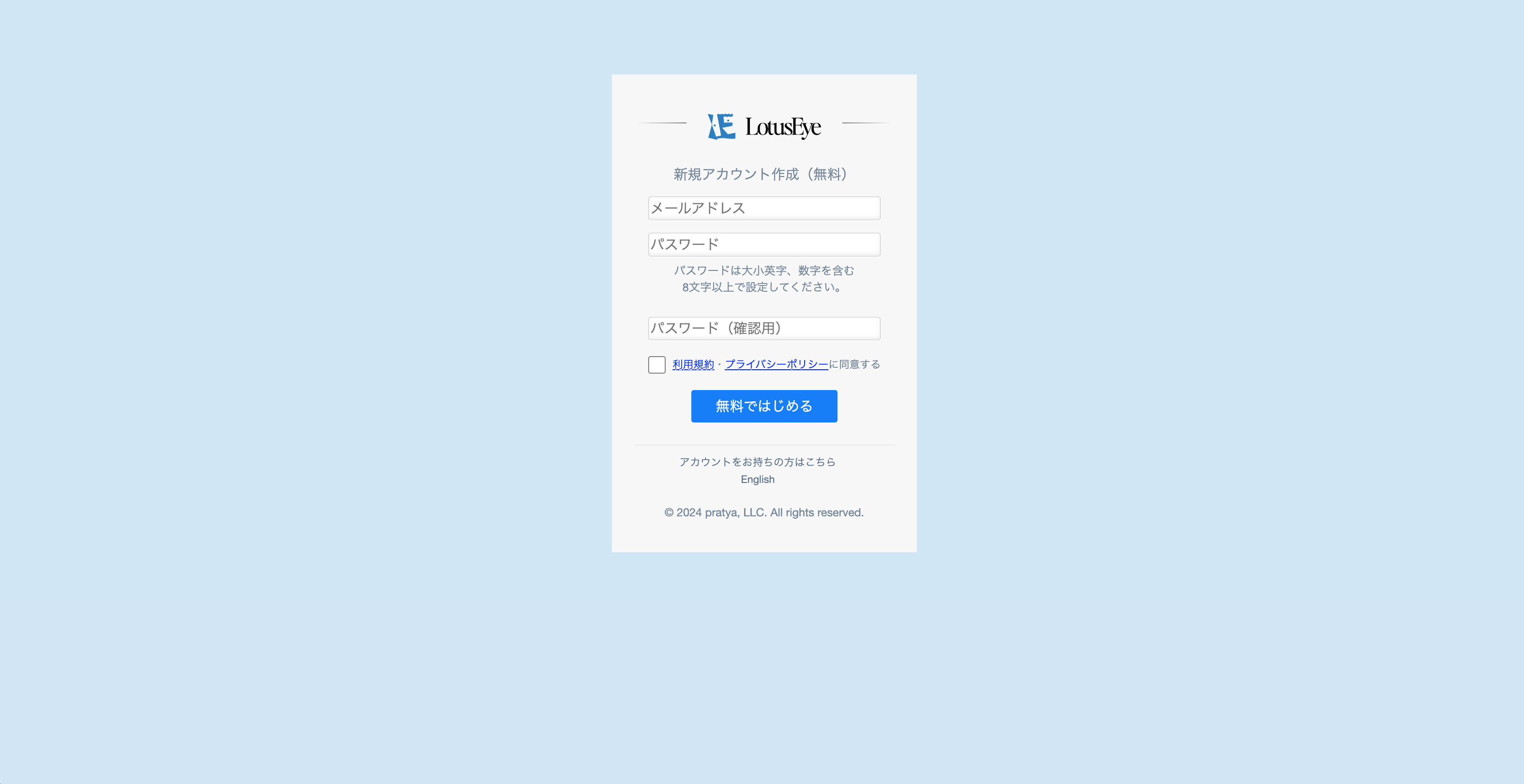
登録したメールアドレスに、仮登録完了のメールが送付されます
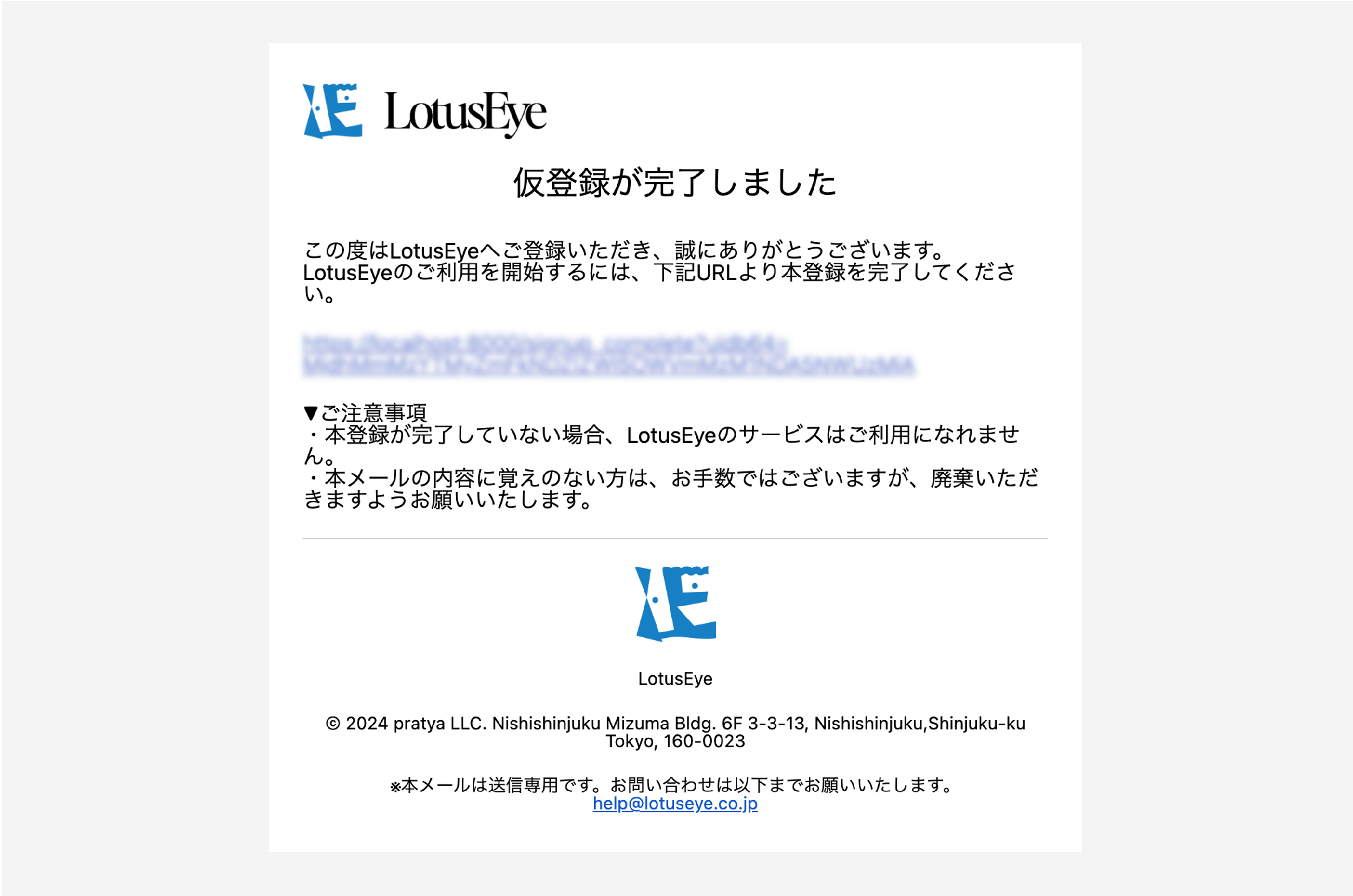
仮登録完了メールに記載されたURLをクリックすると、本登録が完了します
注意事項について確認し、初期設定に進んでください
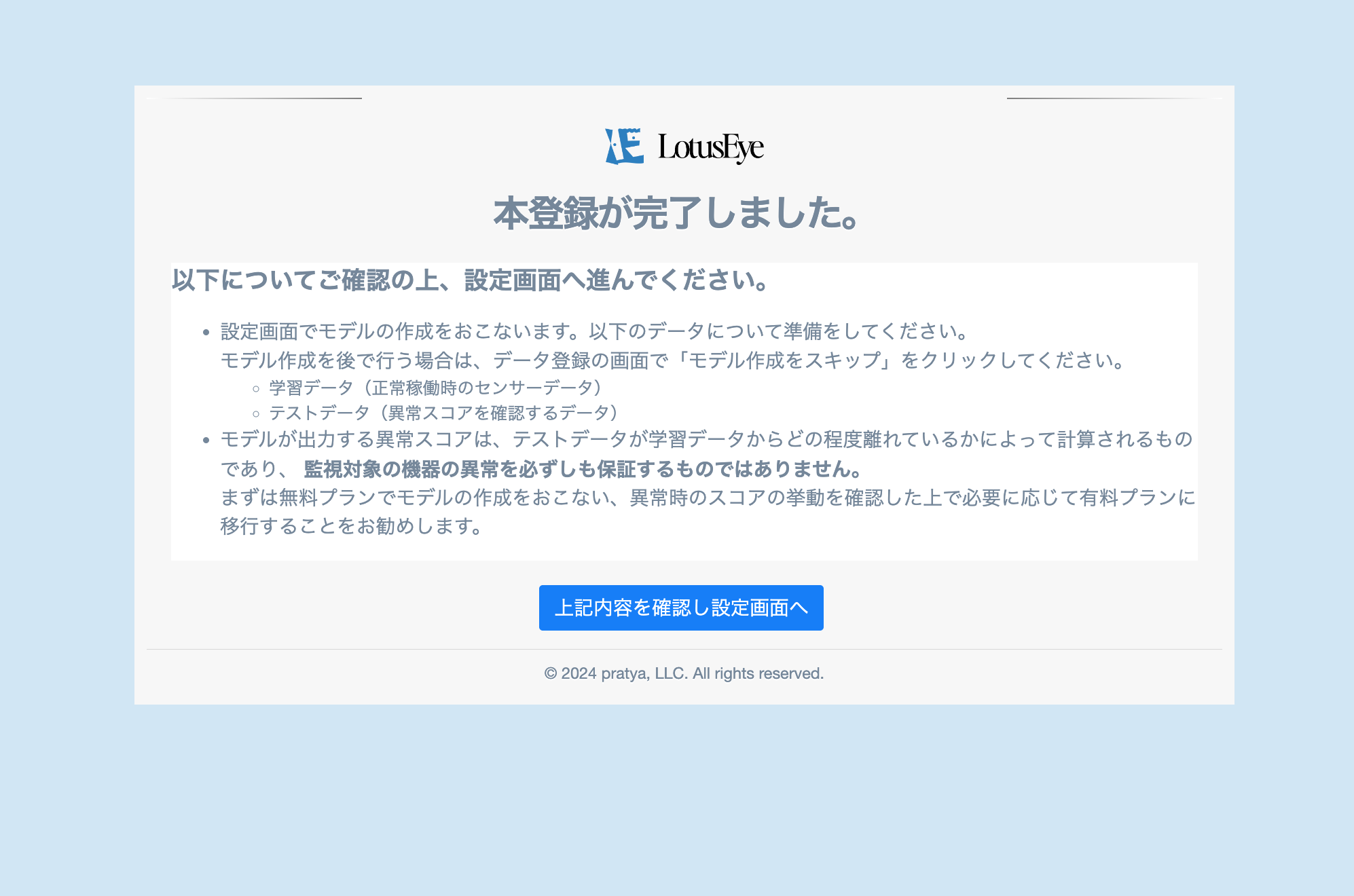
いずれかのプランを選択し、「プランを利用開始」を押下します
Lightプラン以上の場合はStripeの決済画面に遷移します。Freeプランの場合は決済画面をスキップし、次のモデル作成画面へと遷移します
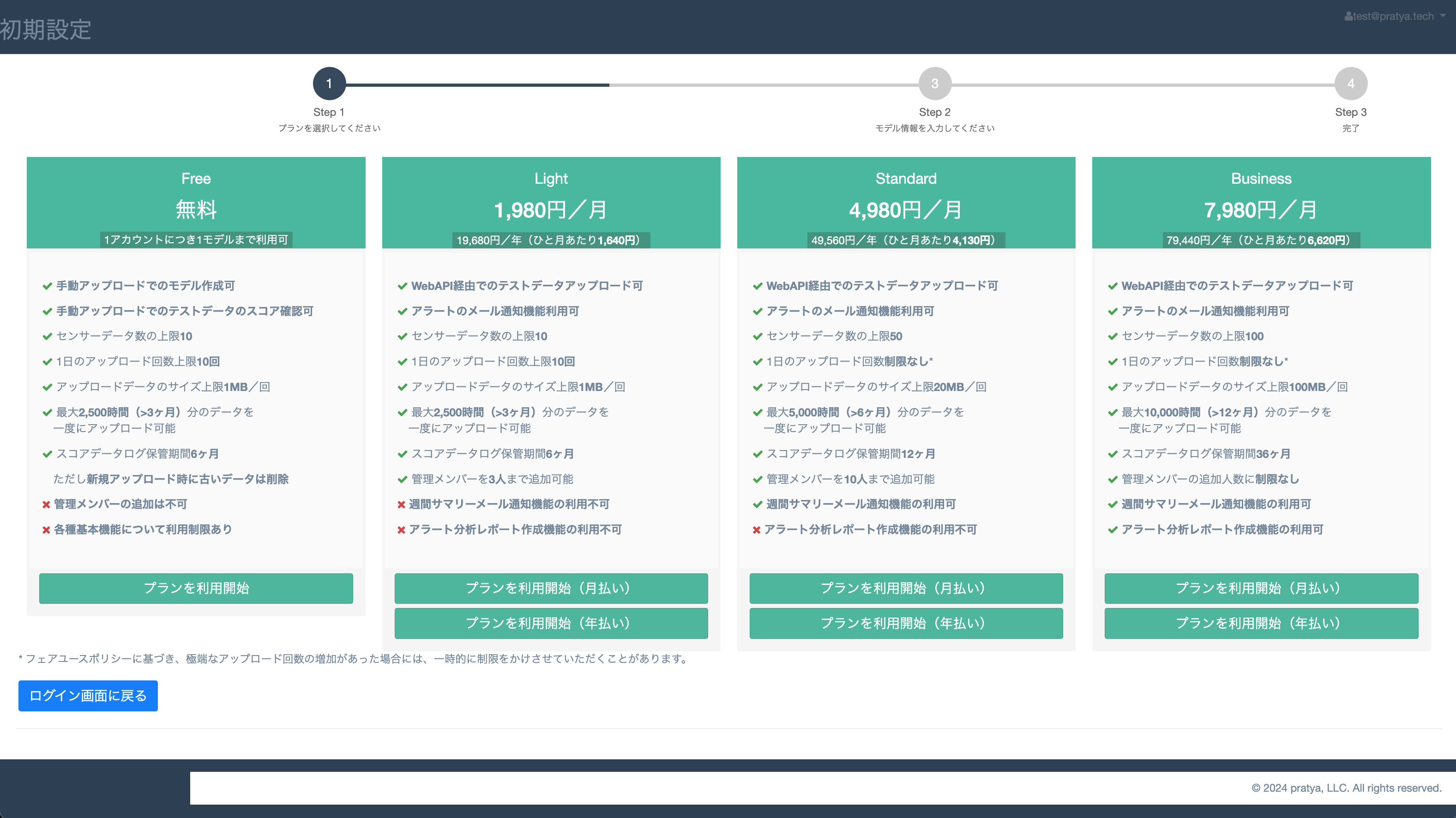
Stripeの決済画面では、クレジットカード情報を入力し、「申し込む」を押下します。
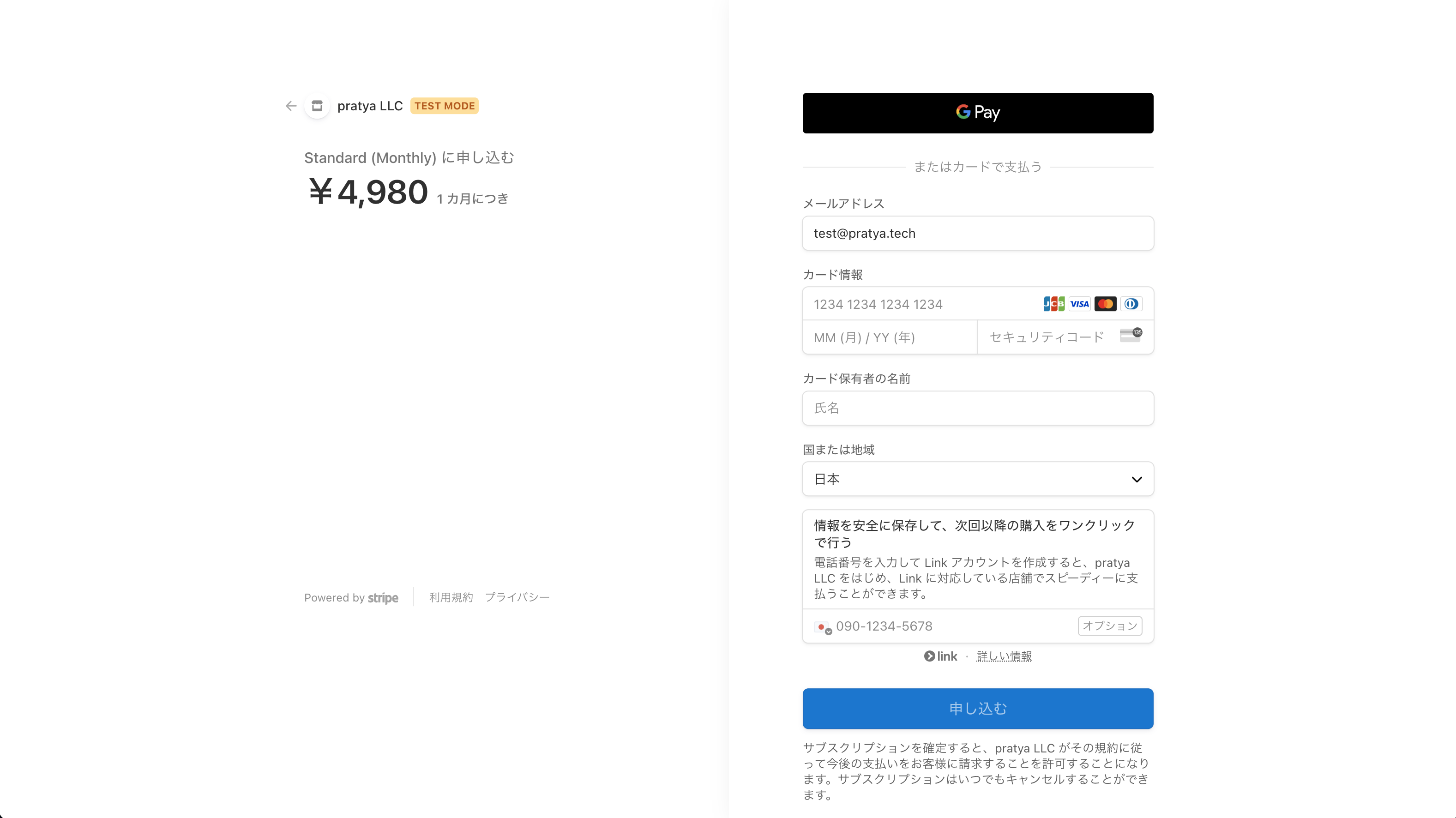
モデル作成画面では、学習データ/テストデータのアップロードをおこない、AIモデルの作成およびスコアの計算をおこないます
- モデル名:サービス上で用いるモデルの名称。監視機器の名称など、対象が分かるような名前をお勧めします
-
CSVの形式:各行が各タイムスタンプにおけるセンサー値を表す「横持ち型」か、「タイムスタンプ」「センサー名」「センサー値」の3列を保有する「縦持ち型」かを選択します。
縦持ち型の場合は、それぞれの列が何列目にあるかを指定する必要があります
横持ち型CSVのサンプル
縦持ち型CSVのサンプル - 学習データ:モデル作成に用いる学習データをアップロードします。監視対象機器が正常に動作していたときのデータを用いてください
- テストデータ:モデル作成後に、モデルのスコアを計算するために用いるテストデータをアップロードします。 監視対象機器が異常になった期間を含むデータを用いることで、異常の検知ができるかどうかを確認できますが、 異常時のデータが手元にない場合は、学習データをそのままテストデータとして用いることで正常時のスコアを確認することも可能です
センサーデータがまだ用意できていない場合には、「サンプルデータをダウンロード」を押下してサンプルデータをダウンロードし、学習データ/テストデータとして利用することができます
モデルを後で作成したい場合には「モデル作成をスキップ」を押下して初期設定を完了し、ダッシュボード画面に移行してください
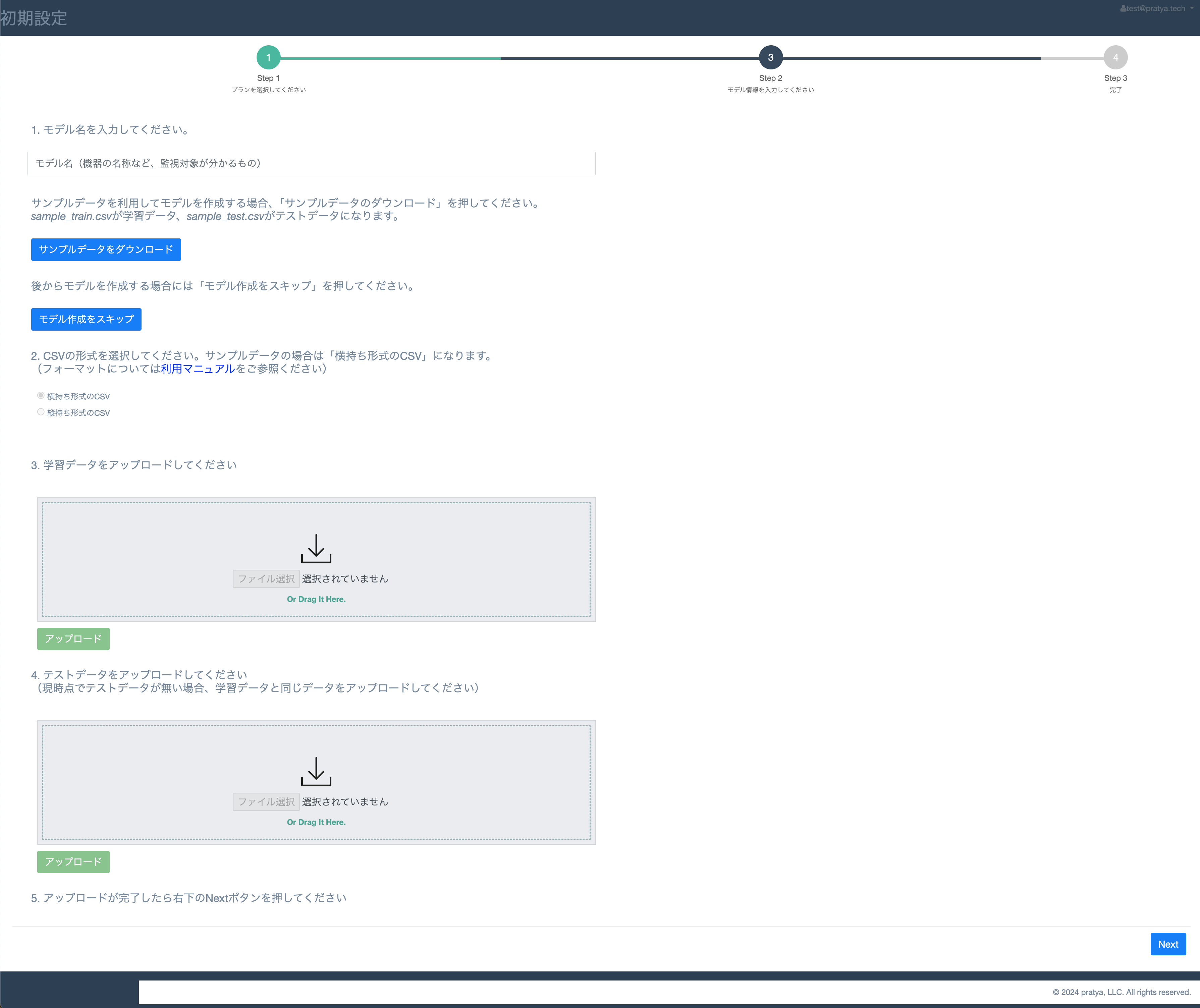
モデルの作成が完了したら初期設定は終了です。ダッシュボード画面に移行してください
ログイン後、ダッシュボード画面が表示されます。
- サイドメニュー:各画面へのリンクが表示されています。画面の切り替えはサイドメニューからおこなうことができます
- モデル選択ボックス:複数のモデルを作成した場合、モデルを切り替えることができます
- プロフィール設定:ユーザー名や表示言語等の設定をおこなうことができます。詳しくは5. プロフィール設定を参照してください
- ログアウト:ログアウトします
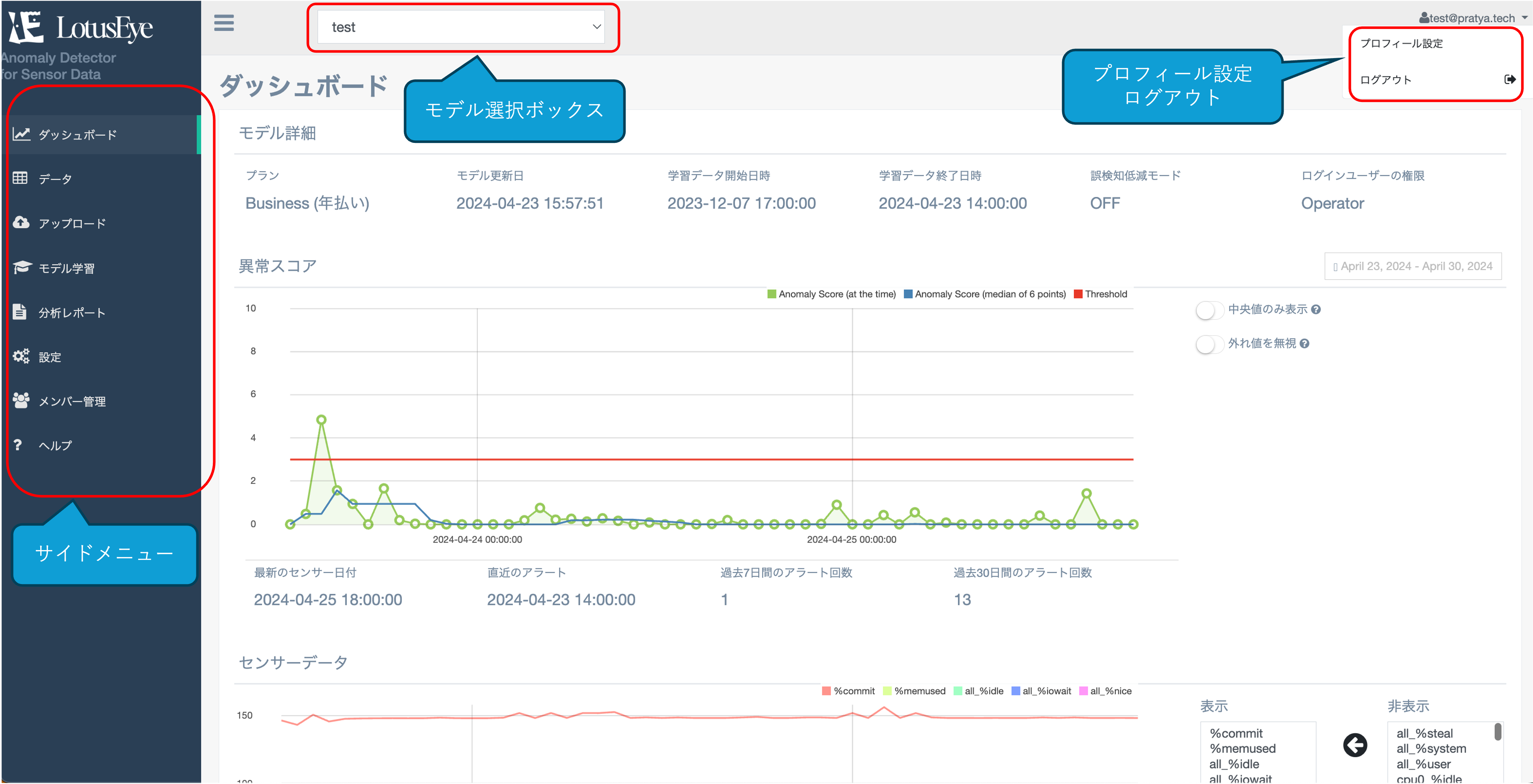
以下、サイドメニューの各画面で利用できる機能について説明します
ダッシュボード画面では、モデルのスコアやセンサー値のグラフを確認することができます
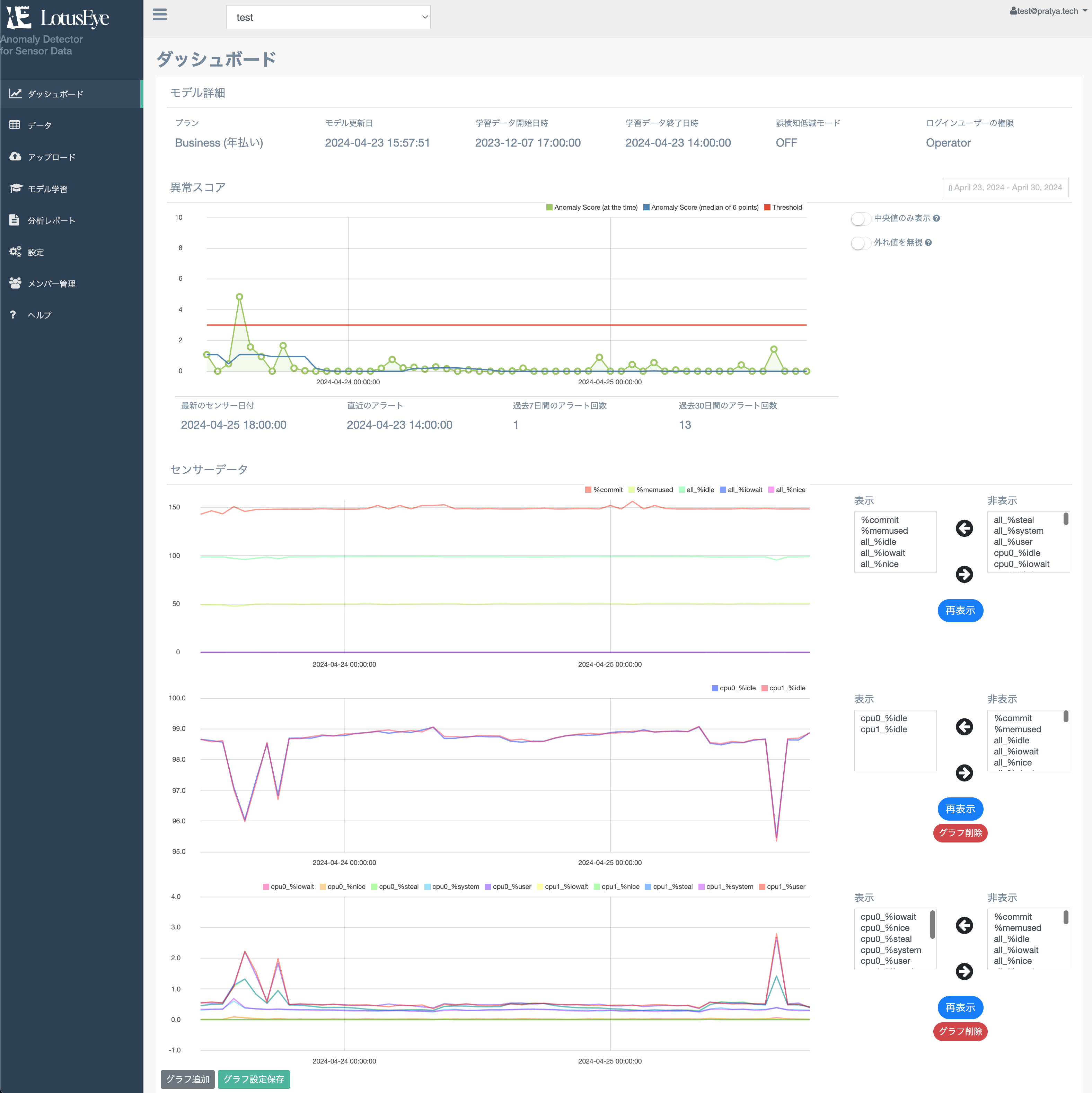
- プラン:現在のプランを確認できます
- モデル更新日:現在のモデルを作成した日時を確認できます
- 学習データ開始日時:学習データの最初のタイムスタンプを確認できます
- 学習データ終了日時:学習データの最後のタイムスタンプを確認できます
- 誤検知低減モード:正常時の誤検知を抑えるモードの利用有無を確認できます (3-4-4. 誤検知低減モード参照。Lightプラン以上で利用可)
- ログインユーザーの権限:ログイン中のユーザーがモデルに対して持つ権限を確認できます。 モデルの作成をおこなったユーザーにはOwner権限が付与されます。 (4. ユーザー権限について参照)
異常スコアの時系列グラフを確認することができます。
- Anomaly Score (at the time):横軸の各時刻において計算された異常スコア。緑線で表示されます
- Anomaly Score (median of 6 points):過去6時刻の異常スコアの中央値。青線で表示されます
- Threshold:異常スコアの閾値。赤線で表示されます (しきい値のデフォルト値は3。値は3-6. 設定画面より変更可能)
-
表示期間選択(右上のボックス):グラフの表示期間を選択できます(後述するセンサーデータのグラフについても同様)
- Today:当日のグラフが表示されます
- Yesterday:前日のグラフが表示されます
- Last 7 Days:過去7日間のグラフが表示されます
- Last 30 Days:過去30日間のグラフが表示されます
- Last 3 Months:過去3ヶ月間のグラフが表示されます
- Last 1 Year:過去1年間のグラフが表示されます
- Custom:表示期間をカレンダーで指定できます
- 中央値のみ表示:Anomaly Score (median of 6 points)のみが表示されます。 ノイズが多く瞬間的にスコアが上昇するような場合に、異常スコアの変化を確認しやすくなります
- 外れ値を無視:一時的な高スコアを無視して、グラフの表示範囲を拡大します。
グラフ上にマウスを乗せると、その時刻の異常スコアを確認することができます。 また、クリックすることでスコアに対するコメントを登録することができます。 スコア上昇時の状況や、異常の原因などを記録しておくことで、後から確認することができます
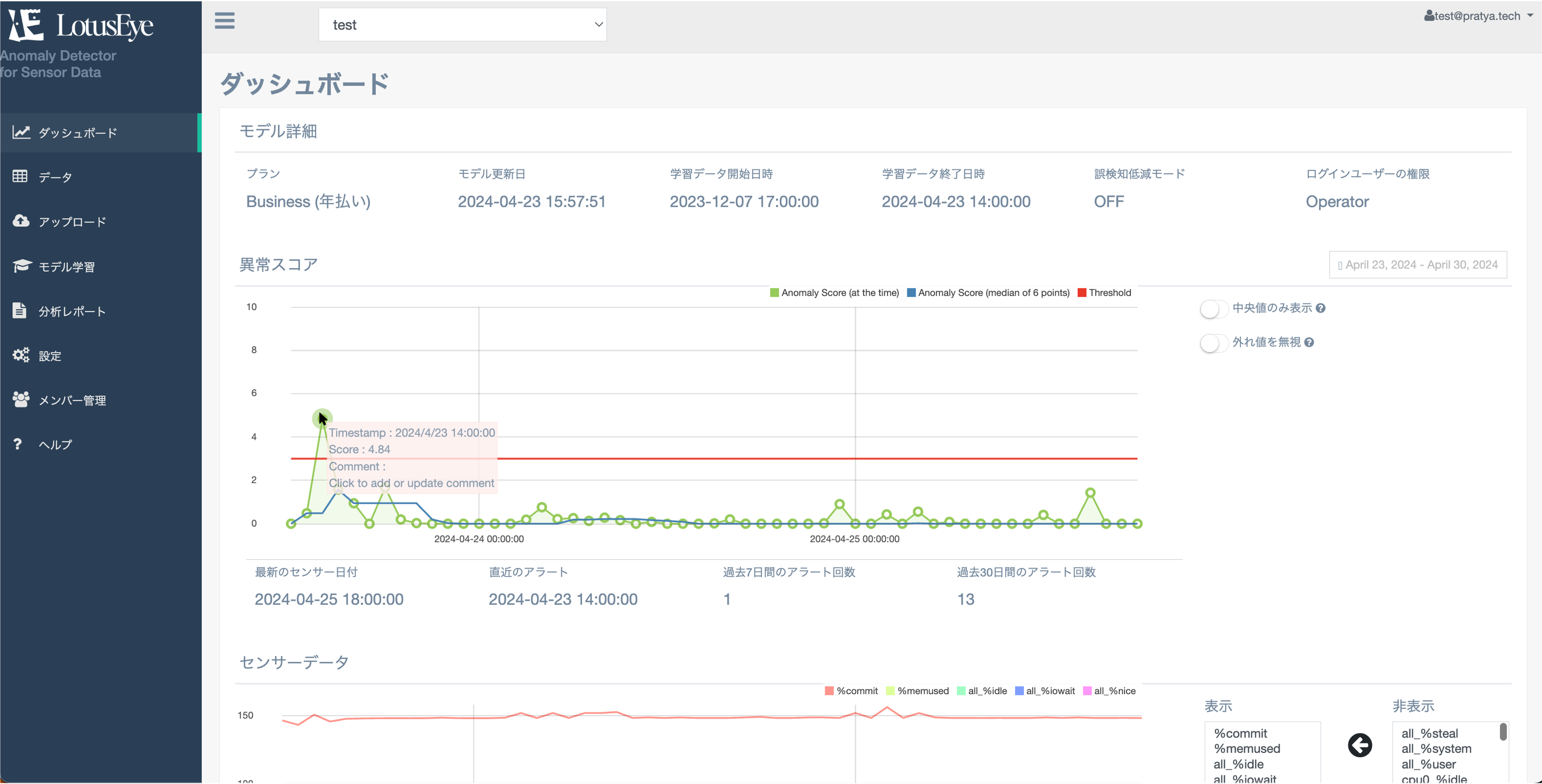
アップロードされたテストデータにおける各センサー値の時系列グラフを確認することができます
- 表示:グラフに表示するセンサー一覧です。非表示ボックス上のセンサーを選択し左矢印のボタンを押すことで、非表示のセンサーを表示に切り替えることができます
- 非表示:グラフに表示しないセンサー一覧です。表示ボックス上のセンサーを選択し右矢印のボタンを押すことで、表示のセンサーを非表示に切り替えることができます
- 再表示:表示/非表示のセンサーを変更した場合、再表示ボタンを押すことでグラフを更新することができます
- グラフ追加:表示するグラフを追加できます。値の範囲が異なるセンサーが混在する場合、複数のグラフで表示範囲を分けることで、 グラフの見やすさを向上させることができます
- グラフ削除:追加したグラフを削除できます。デフォルトで表示されているグラフは削除できません
- グラフ設定保存:表示/非表示のセンサー、追加したグラフの設定を保存できます。次回以降、同じ設定でグラフを表示することができます。設定の保存をおこなわない場合、 ページを離れると設定はリセットされます
データ画面では、アップロードされたテストデータを表形式で確認することができます。 表にはセンサー値に加えて、異常スコア(Anomaly Score)、コメント(Comment)、コメント登録者(Commented by)も表示されます。 タイムスタンプは一時間単位で表示されるため、アップロードされたデータが一時間単位でない場合は、 一時間単位の平均値として丸められたセンサー値が表示されます。
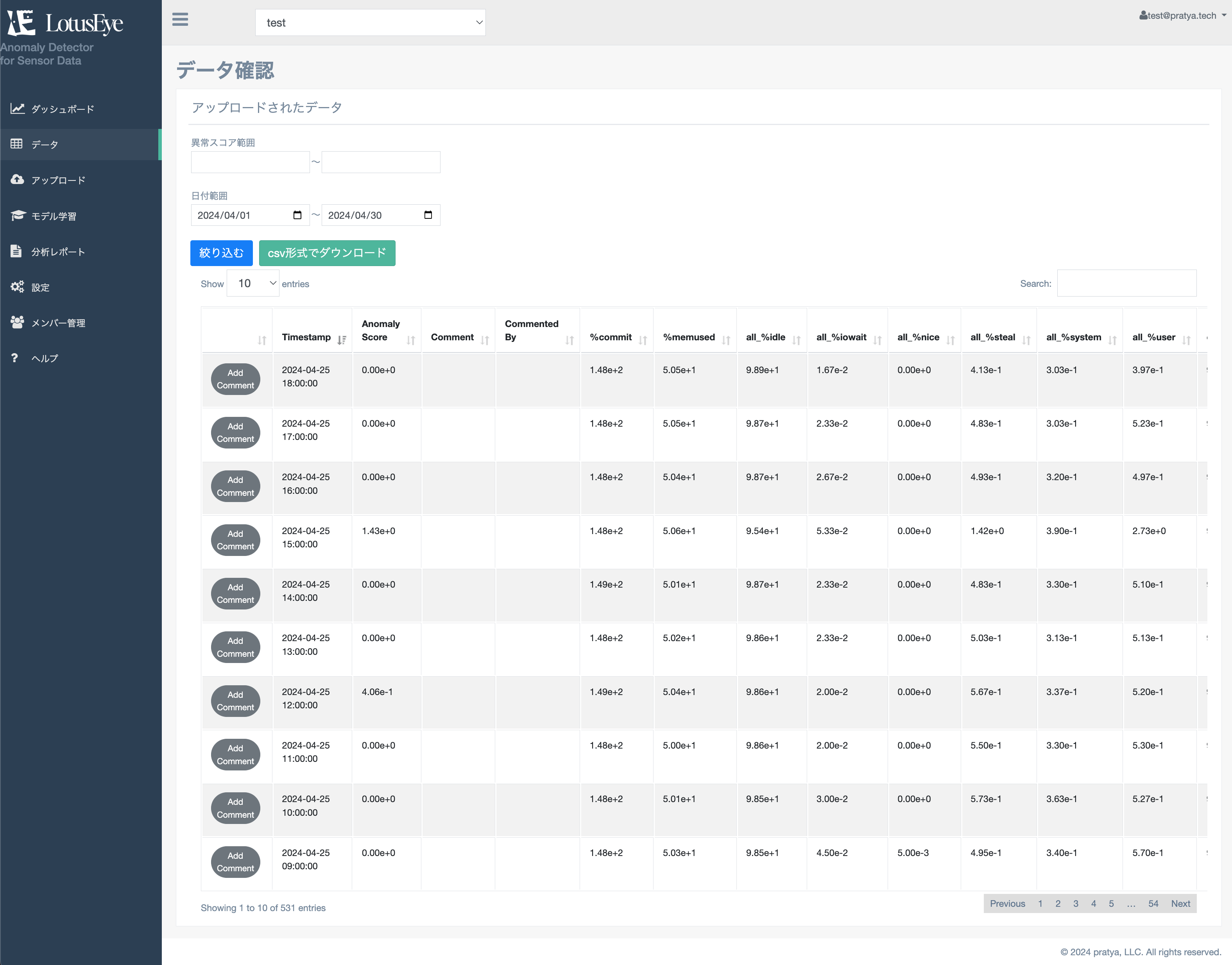
- 異常スコア範囲:表示するデータを異常スコアで絞り込みます
- 日付範囲:表示するデータを日付で絞り込みます
- 絞り込む:異常スコア範囲、日付範囲を指定した後、絞り込むボタンを押下することで、データを絞り込むことができます
- csv形式でダウンロード:指定した範囲のデータをcsv形式でダウンロードします
- Add Comment:ダッシュボード画面と同様に、スコアに対するコメントを登録することができます
- Search:コメントやコメント登録者を検索することができます
スコアを計算したいテストデータをアップロードします。アップロードされたデータは、ダッシュボード画面のセンサーデータに反映されます
PC上のCSVファイルを手動でアップロードします。「ファイル選択」をクリックしてファイルを選択するか、点線の枠線内にデータをドラッグ&ドロップすることでファイルをアップロードすることが可能です
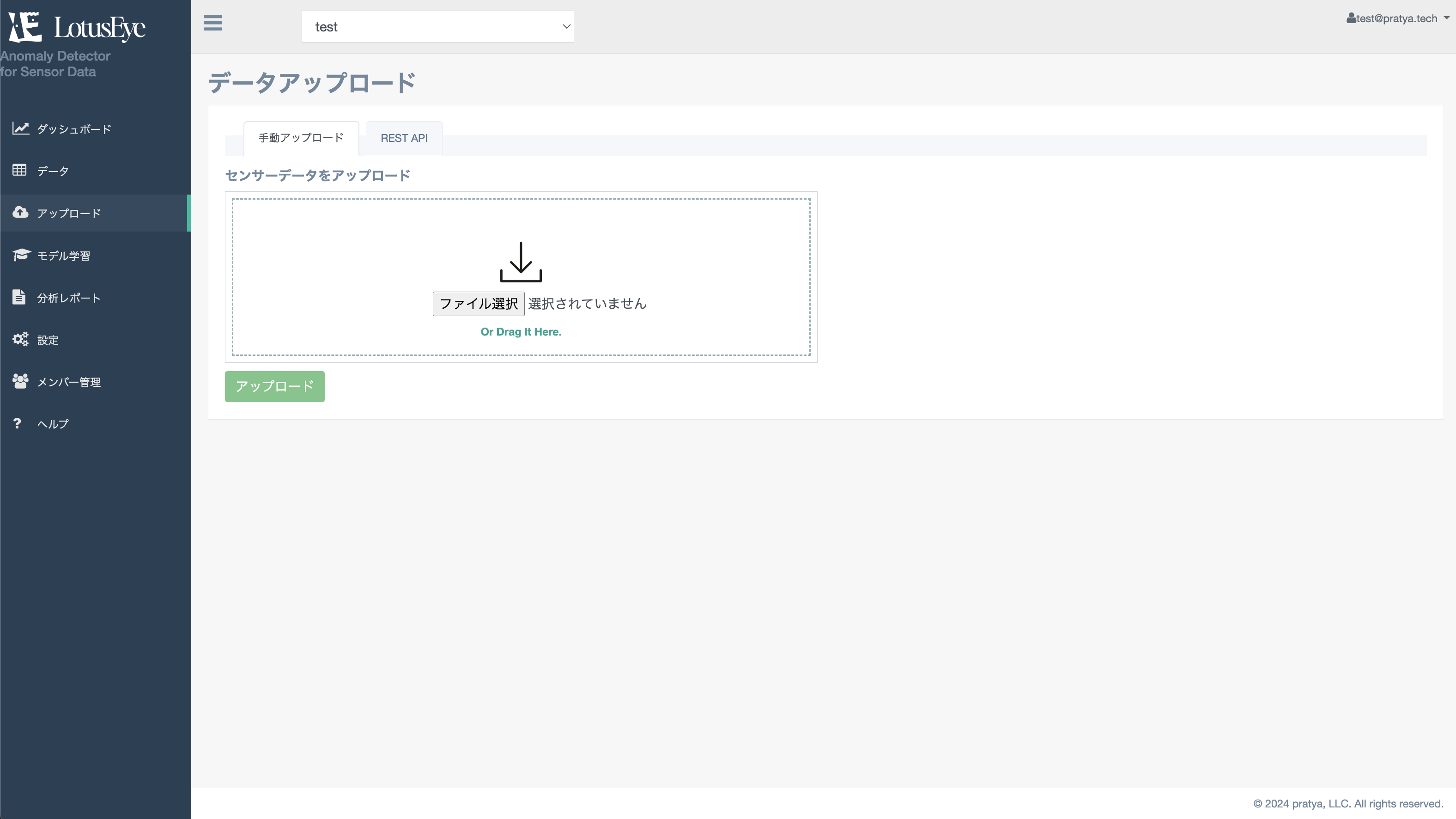
cURLコマンドを用いたAPI経由でのアップロードです。cron等を用いてコマンドを定期実行することで、自動的にデータをアップロードすることが可能です。
API経由でのアップロードには、APIキーが必要です。「APIキーの作成/更新」をクリックし、APIキーを作成してください。 APIキーは作成時にのみ表示されるため、忘れないように保存してください。 保存を忘れた場合や、キーの漏洩等により変更をおこないたい場合は、 「APIキーの作成/更新」をクリックし、新しいキーを作成してください。
以下、cURLコマンドに関する説明です。
- csv_file_path:アップロードするCSVファイルのパスを記述してください
- your_api_key:APIキーを記述してください
例:アップロードページのURLが「https://lotuseye.co.jp/PROJECTID/api/upload/」テストデータのパスが「/home/user/data.csv」、APIキーが「AbCd1234.xxxxxxxxxxxxxxxxxxxx」の場合のcURLコマンド
curl -X POST -F file=@/home/user/data.csv "https://lotuseye.co.jp/PROJECTID/api/upload/"
-H "X-Api-Key: AbCd1234.xxxxxxxxxxxxxxxxxxxx"
AIモデルを学習させるためのデータをアップロードします。データがアップロードされるとAIモデルが作成され、新たなモデルによって計算されたスコアがダッシュボード画面に反映されます。
PC上のCSVファイルを手動でアップロードします。「ファイル選択」をクリックしてファイルを選択するか、点線の枠線内にデータをドラッグ&ドロップすることでファイルをアップロードすることが可能です
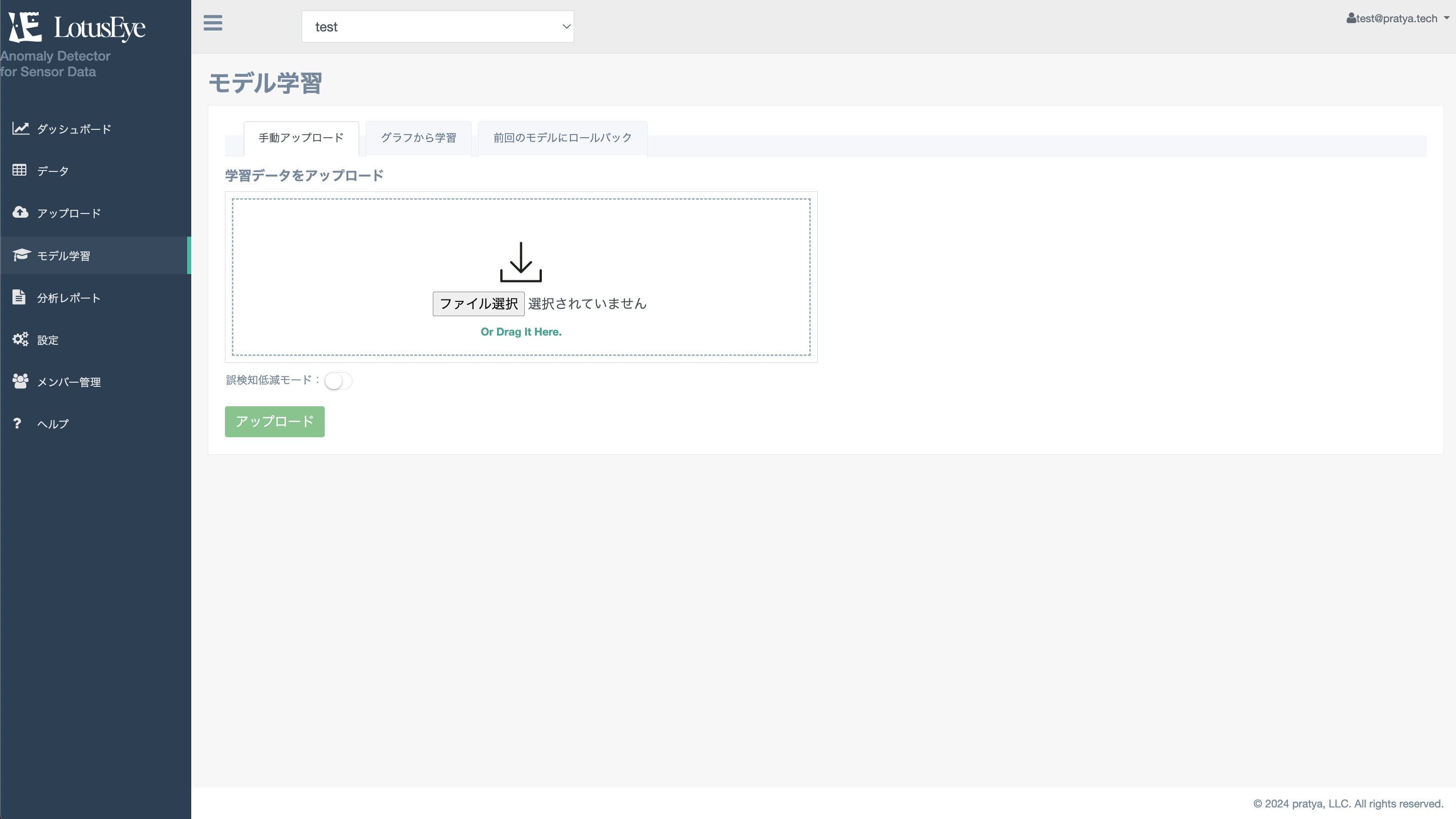
誤検知低減モードについては、3-4-4. 誤検知低減モードを参照してください
異常スコアのグラフ上で選択した期間のテストデータを用いて、新たなモデルを作成することが可能です。 以下のような場合に用いることをお勧めします。
- 学習データ量が不足している場合。これまでのテストデータをモデルの作成に使用することができるので、データを蓄積しながら徐々にモデルを育てていくことが可能です
- データの傾向が変化し、誤検知が増えてきた場合。直近のデータを含めてモデルを再作成することで、傾向の変化を反映させたモデルを作成することができます
異常スコアのグラフ上でマウスをクリックし範囲を選択すると、学習データとして用いる期間を指定することができます。 「学習データ開始日時」「学習データ終了日時」を確認し、問題なければ「モデル作成」を押下してください。 以下、期間の選択に関する注意点です。
- 学習期間が短すぎると、エラーメッセージが表示されモデルの作成をおこなえません。学習期間の時間数は、最低でもセンサーの数の2倍以上である必要があります(例:センサーが10個の場合、20時間以上)
- 学習期間として取れる長さはプランによって異なります。詳細は7. 料金プランを参照してください
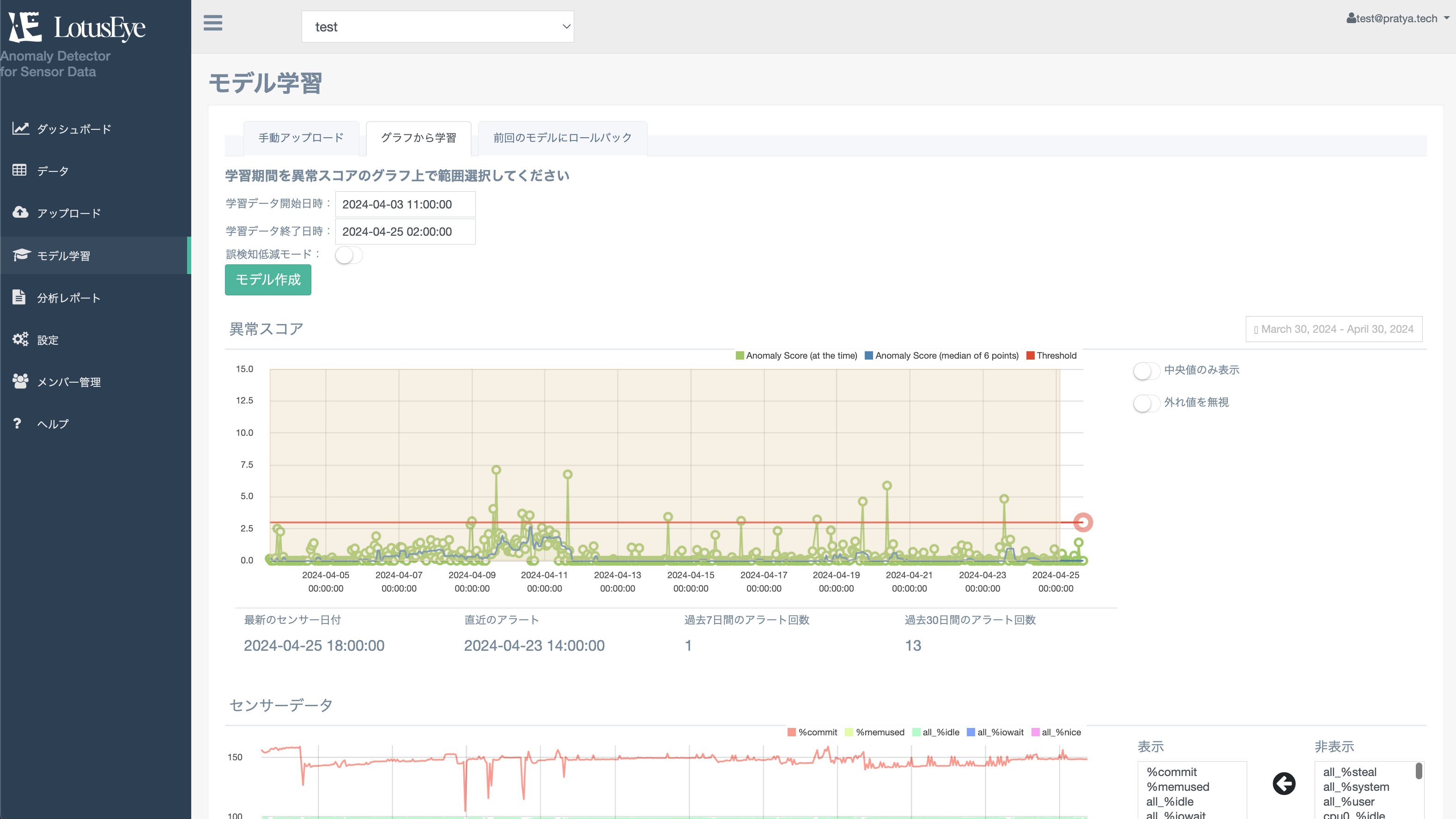
誤検知低減モードについては、3-4-4. 誤検知低減モードを参照してください
AIモデルを前回作成したモデルに戻すことができます。画面上には、前回作成したモデルを作成した日時(モデル更新日)、学習データ開始/終了日時、誤検知低減モードの利用有無が表示されています。
「ロールバック」を押下すると、モデルが一つ前のモデルに戻され、ダッシュボード画面の異常スコアが更新されます。 なお、ロールバックをおこなうと、その時点でのモデルが新たに「前回作成したモデル」として保存されます。そのため、ロールバックを二度おこなった場合、二つ前に作成したモデルに戻るのではなく、現時点でのモデルに再度戻ることになります。
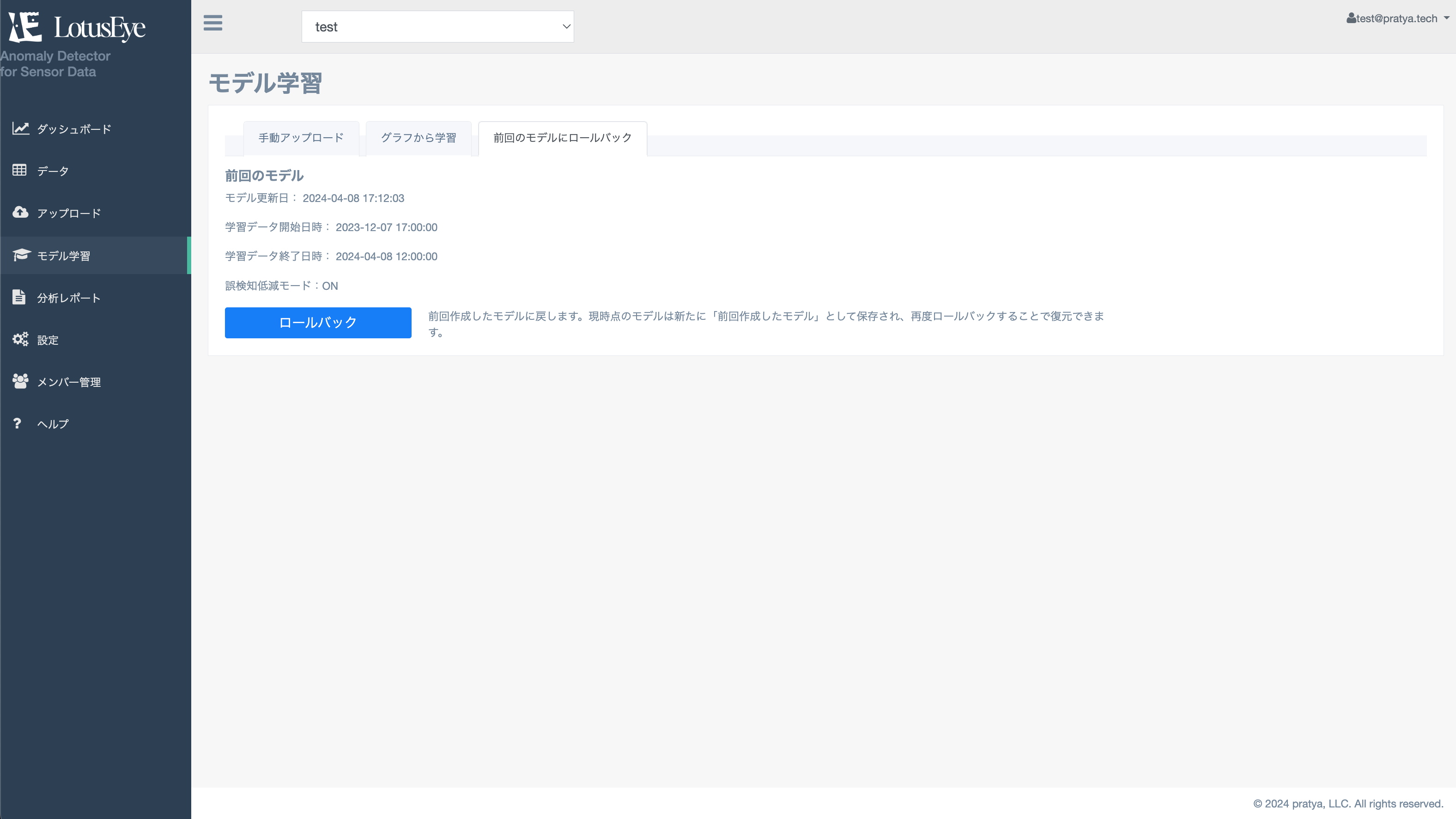
モデルの作成時に「誤検知低減モード」をONにすると、通常のモデルに比べて誤検知が発生しにくいモデルを作成することができます。 センサー値の変動が激しいなど、誤検知が発生しやすい場合に、誤検知低減モードをお試しいただくことをお勧めします。
以下、誤検知低減モードの利用における注意点です。
- 誤検知低減モードをONにした場合、通常モデルに比べて複雑なモデルが作成されるため、モデルの作成やテストデータのスコア計算において、通常モデルよりも時間を要する場合があります。
- 誤検知低減モードはあくまで全体的な誤検知の発生を抑えるモデルを作成するための機能です。 そのため、特定の誤検知を解消することを保証するものではありません。 特に、学習データ量が少ない場合など、誤検知低減モードをONにすることで逆に誤検知が増える場合があります。 その場合はモデルのロールバックをおこない、誤検知低減モードをOFFにしたモデルをしようしてください。
異常スコアが高い期間のデータを分析したレポートを作成することができます。 レポートでは、異常スコアの向上に対して各センサー値がどの程度寄与していたかを表す「寄与度」を元に 異常スコアがしきい値を超えた各時刻における
- スコアへの寄与度が高い上位10センサーとその値
- スコアへの寄与度が高い上位5センサーの時系列グラフ
レポートの作成は、異常スコアのグラフ上で対象期間を選択した後、「レポート作成」を押下することでおこなえます。 以下、レポートの作成における注意点です。
- レポートが作成されるのは、異常スコアがしきい値を超えた最大24時間分までです。 選択した期間において、異常スコアがしきい値を超えた期間が24時間を超える場合は、最初の24時間分の分析データがレポートに含まれます
- 分析は異常スコアがしきい値を超えた各時刻に対しておこなわれるため、選択した期間に含まれる異常が多いと、レポートの作成に時間がかかる場合があります。 その場合は、選択する期間を短くするか、スコアが連続してしきい値を超えている場合は冒頭の数時間のみを対象期間に含めるなど、分析の対象を絞ることでレポートの作成にかかる時間を短縮することができます。
- レポートを用いて異常の要因を検討する際には、各センサー値の正常時における傾向と異常時における傾向を比較することが重要です。 対象期間を選択する際には、異常が発生していない期間(スコアの低い期間)と、異常が発生し始めた期間(スコアがしきい値を超え始めた期間)を含めるようにすることをお勧めします。
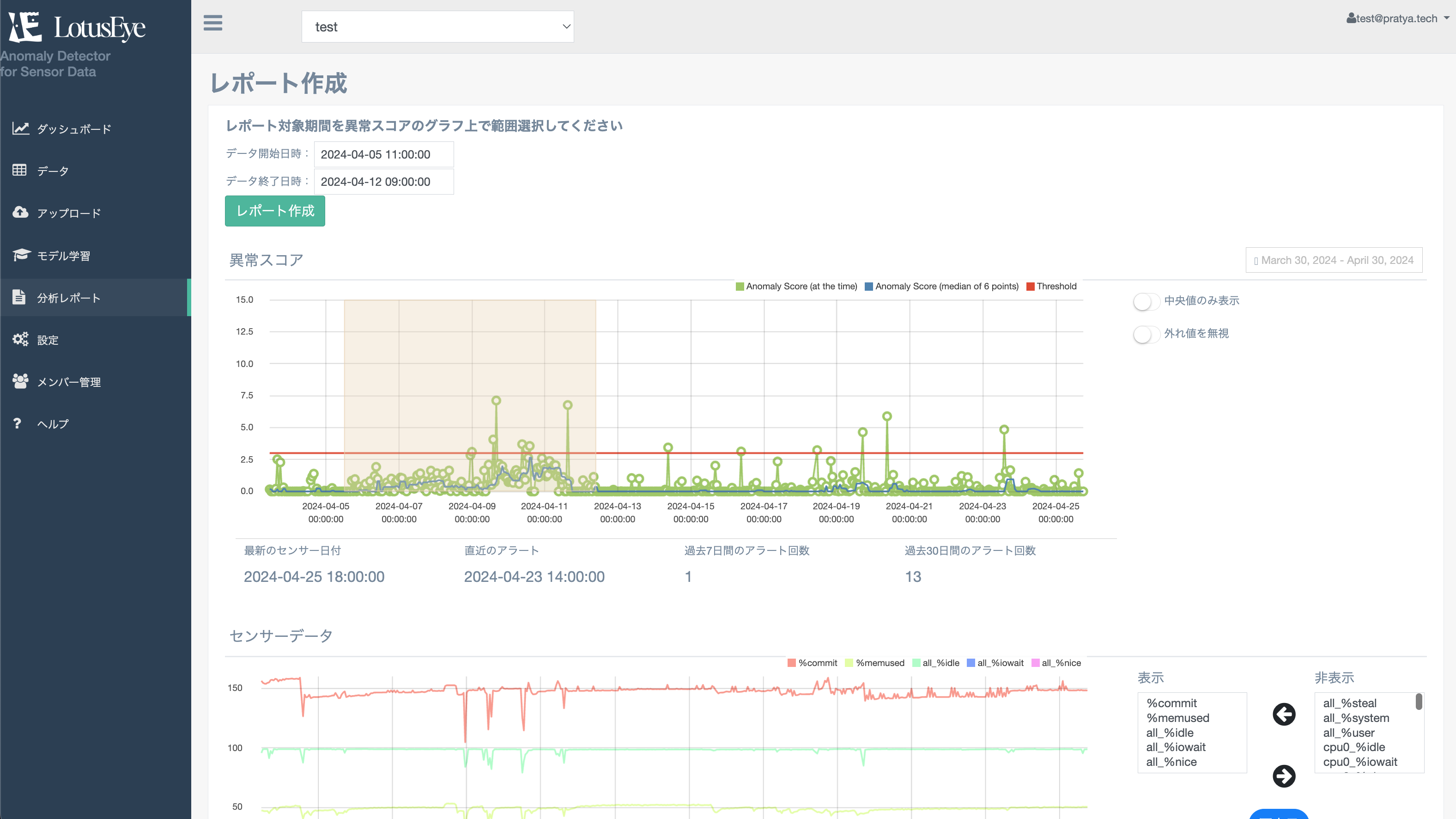
モデルの各種パラメータの変更や、モデル初期化・新規作成等の管理をおこなえます。
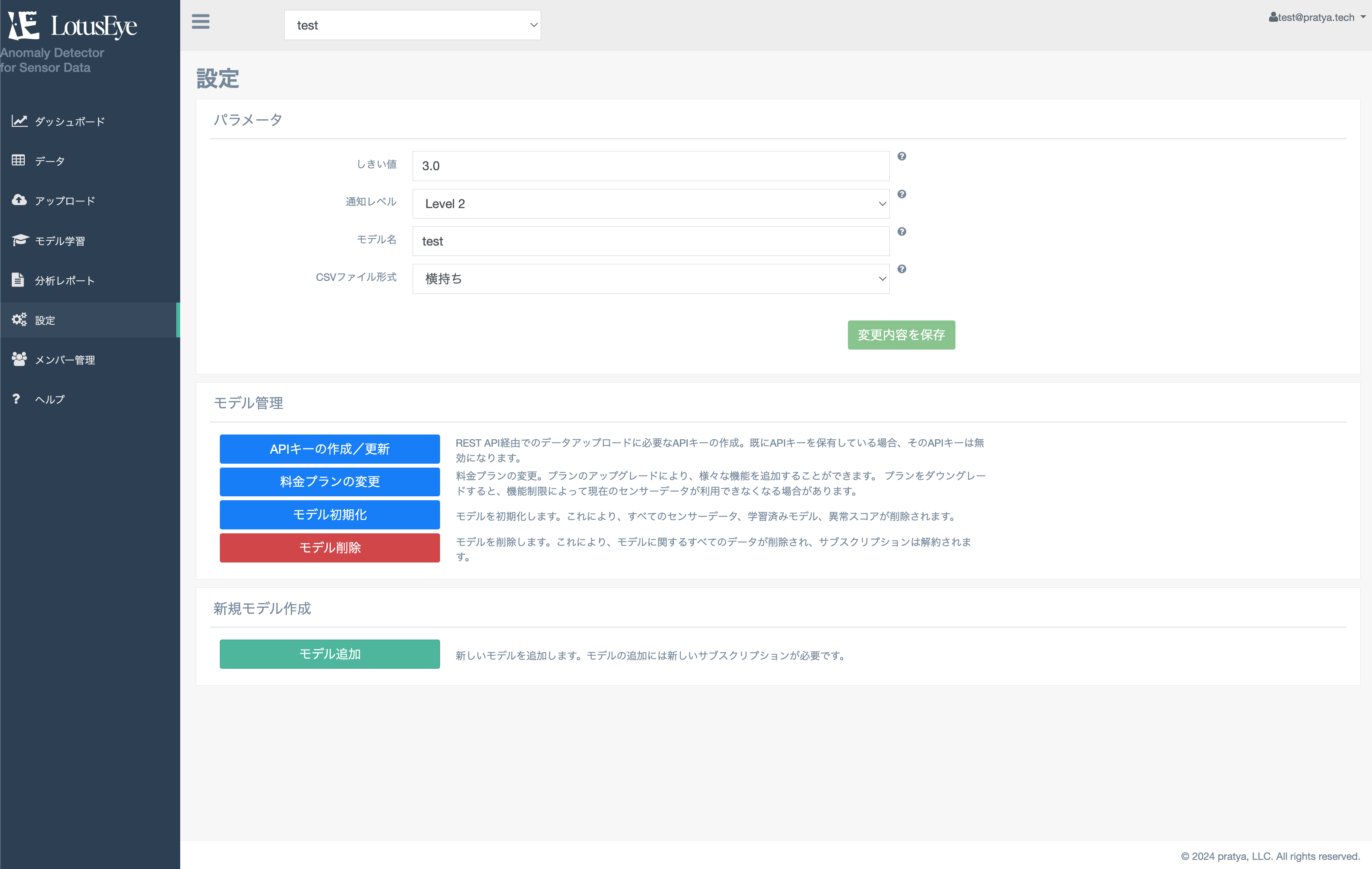
表示中のモデルに関する各種パラメータを確認・変更することができます。
- しきい値:異常スコアの閾値。スコアがこの値を超えた場合に異常と判定されます(デフォルト値は3)。 誤検知が多い場合は、この値を上げることで誤検知を抑えることができます。異常の見逃しが発生した場合は、この値を下げることで異常を検知しやすくなります。
-
通知レベル:アラートメールを通知するレベルを設定します。以下、各レベルの詳細です。
- Level2 : スコアがしきい値を超えた場合に通知されます
- Level1 : 過去6時刻のスコアの中央値がしきい値を超えた場合に通知されます。 センサーデータにノイズが乗りやすい等の理由で、一時的なスコアの上昇が多い場合に、 このレベルを設定することで誤検知を低減することができます。
- Level0 : アラートメールを送信しません。アラートメールの送信を停止したい場合に設定してください。
- モデル名:モデルの名前を変更することができます。モデル名は画面上部のモデル選択ボックスに表示されます。
- CSVファイル形式:アップロードするCSVファイルの形式を指定します。 「横持ち」または「縦持ち」から選択してください(横持ち、縦持ちの詳細については2-2. モデル作成の「CSVの形式」を参照してください)
- タイムスタンプの列番号:CSVファイル形式で「縦持ち」を選択した場合に、タイムスタンプが記述されている列番号を指定します。 縦持ち型CSVのサンプルの場合、タイムスタンプの列番号は1です。
- センサー名の列番号:CSVファイル形式で「縦持ち」を選択した場合に、センサー名が記述されている列番号を指定します。 縦持ち型CSVのサンプルの場合、センサー名の列番号は2です。
- センサー値の列番号:CSVファイル形式で「縦持ち」を選択した場合に、センサー値が記述されている列番号を指定します。 縦持ち型CSVのサンプルの場合、センサー値の列番号は3です。
表示中のモデルに関する各種管理をおこなえます。
- APIキーの作成/更新:API経由でのデータアップロードに使用するAPIキーを作成します。詳細は3-3-2. REST APIを参照してください。
-
料金プランの変更:表示中のモデルの料金プランを変更します。プランの選択をするとStripeの画面へと遷移し、サブスクリプションの変更をおこなうことができます。以下、プラン変更に関する注意点です。
- 有料プラン(Light, Standard, Business)から無料プラン(Free)への変更はできません。 無料プランへの変更をおこないたい場合は、一度モデルの削除をおこなった上で、新たに無料プランでモデルを作成してください。
- StandardからLightや、BusinessからStandardなど、プランのダウングレードをおこなった場合、 機能制限によって現在利用中のモデルが正常に動作しなくなる可能性があります。 その場合は、プラン変更後にモデルの初期化をおこなった上で、再度プランの機能範囲内でモデルを作成してください。
- モデル初期化:表示中のモデルを初期化します。初期化をおこなうと、すべてのセンサーデータ、学習済みモデル、計算済みの異常スコアが削除されます。 モデルを初期化した場合、または初期設定においてモデルの作成をスキップした場合、ダッシュボードの画面は以下のようになります。 モデル学習およびテストデータのアップロードをおこなうことで、ダッシュボード上に異常スコアのグラフが表示されるようになります。
- モデル削除:表示中のモデルを削除します。 モデルを削除した場合、他にモデルを作成している場合は、削除したモデル以外のモデルのダッシュボード画面に遷移します。 他のモデルが存在しない場合は、初期設定の状態に戻ります。 有料プランのモデルを削除した場合、サブスクリプションは自動的に解約されます。
新たなモデルを作成します。「モデル追加」ボタンを押下すると、初期設定の画面に遷移し、新たなモデルの設定をおこなうことができます。 なお、Freeプランのモデルは一アカウントにつき一つまでとなっているため、既にFreeプランを利用中の場合には、新たにFreeプランのモデルを作成することはできません。
モデルを利用するメンバーの管理をおこなえます。
メンバーの一覧を確認することができます。「編集」ボタンを押下すると、メンバーの権限や削除がおこなえます。
- ユーザー名:メンバーのユーザー名が表示されます
- メールアドレス:メンバーのメールアドレスが表示されます
- 権限:メンバーの権限が表示されます。権限の詳細については4. ユーザー権限についてを参照してください
- 加入日時:メンバーが加入した日時が表示されます
- 認証:メンバーの認証状況が表示されます。追加時に送られた認証メールから認証をおこなっている場合は「完了」と表示されます。 認証が完了していない場合は「メール再送信」ボタンが表示されます。認証メールの期限が切れた場合は「再送信」を押下してください。
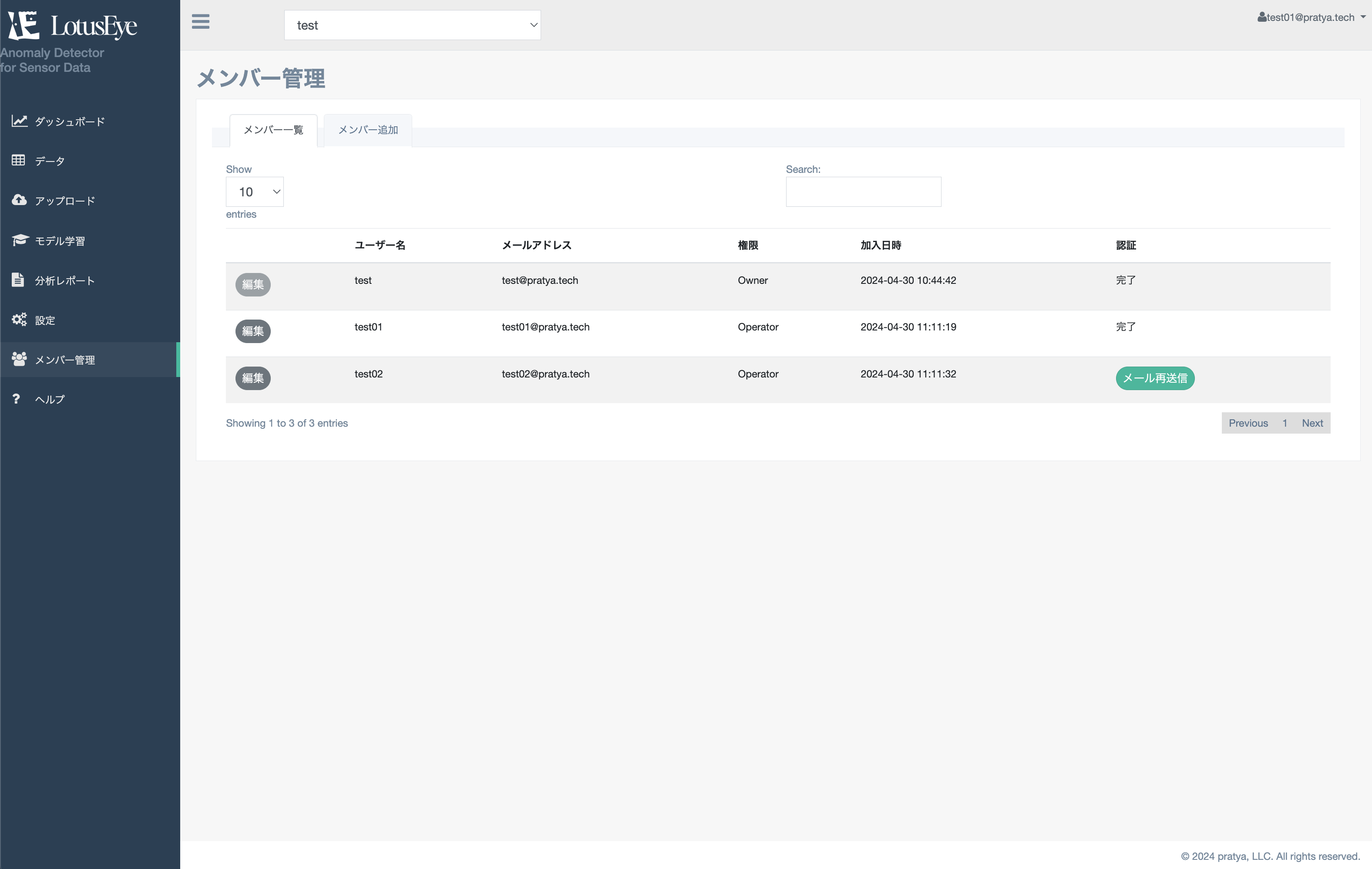
モデルを使用できるメンバーを追加します。追加したいメンバーの情報を入力し、「ユーザーを招待」ボタンを押下すると、メールが送信されます。 メールに記載されたURLをクリックすることで、招待されたユーザーはモデルを利用することができるようになります。
- ユーザー名:招待したいメンバーのユーザー名を入力してください。ユーザー名は後で自身で変更することができます。
- メールアドレス:招待したいメンバーのメールアドレスを入力してください。
- 権限:招待したいメンバーに与えたい権限を選択してください。権限の詳細については4. ユーザー権限についてを参照してください。
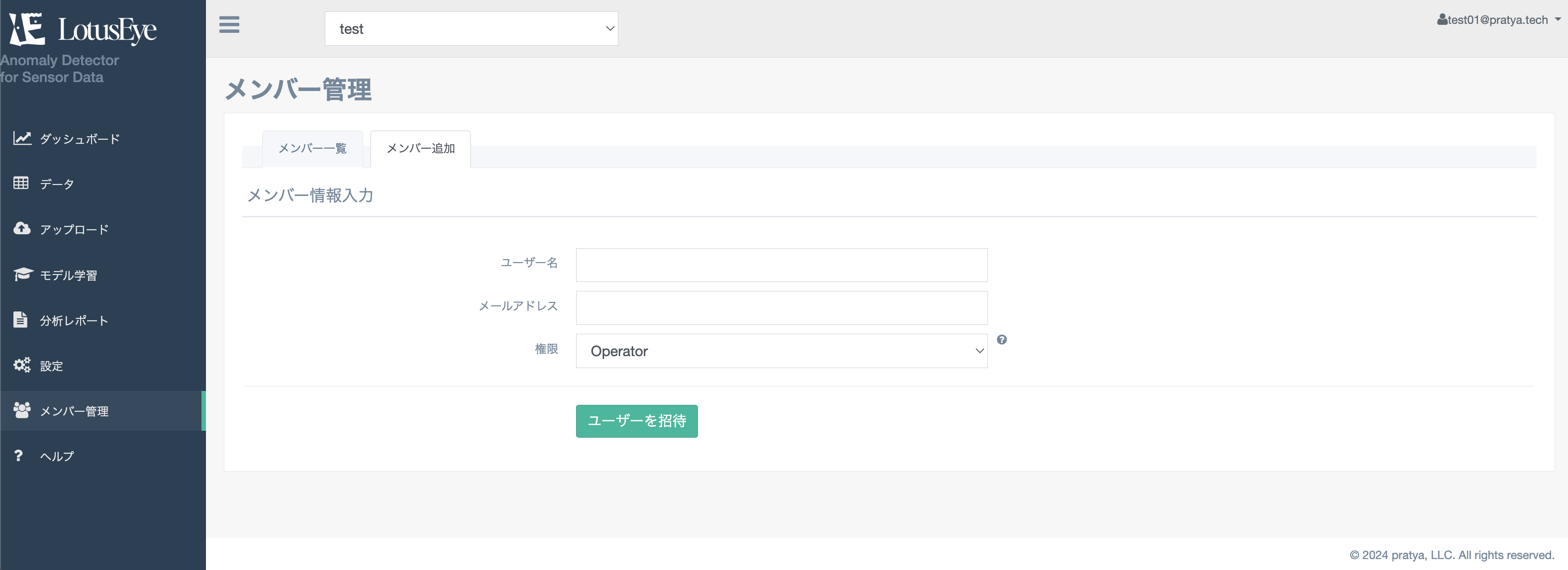
よくある質問とその回答を確認することができます。
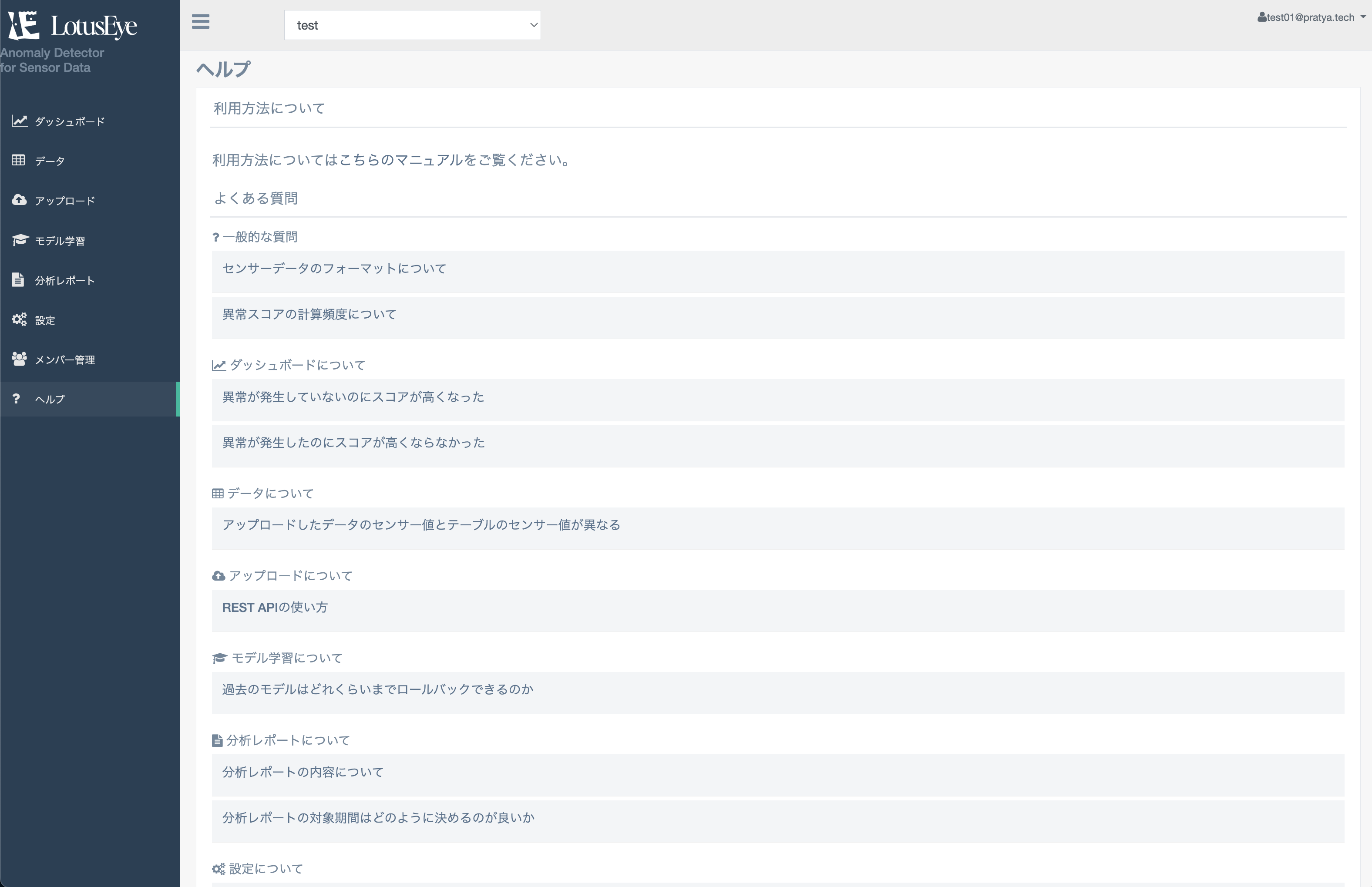
下記の項目を設定することができます。また、ログイン中のユーザーがOwner権限を持つモデルの数についても確認することができます。
- ユーザー名:ユーザー名を変更することができます
- 組織:所属する組織名を設定することができます
- 表示言語:画面表示言語を日本語または英語から選択することができます
- メインモデル:ログイン時にデフォルトで表示されるモデルを選択することができます
- アラートメール受信:アラートメールの受信をON/OFFすることができます
- メールアドレス:新しいメールアドレスに確認メールを送信することができます。確認メールを受信し、URLをクリックすることでメールアドレスを変更することができます
なお、パスワードを変更したい場合は、ログイン画面のパスワードをお忘れの方より新たなパスワードを設定してください。
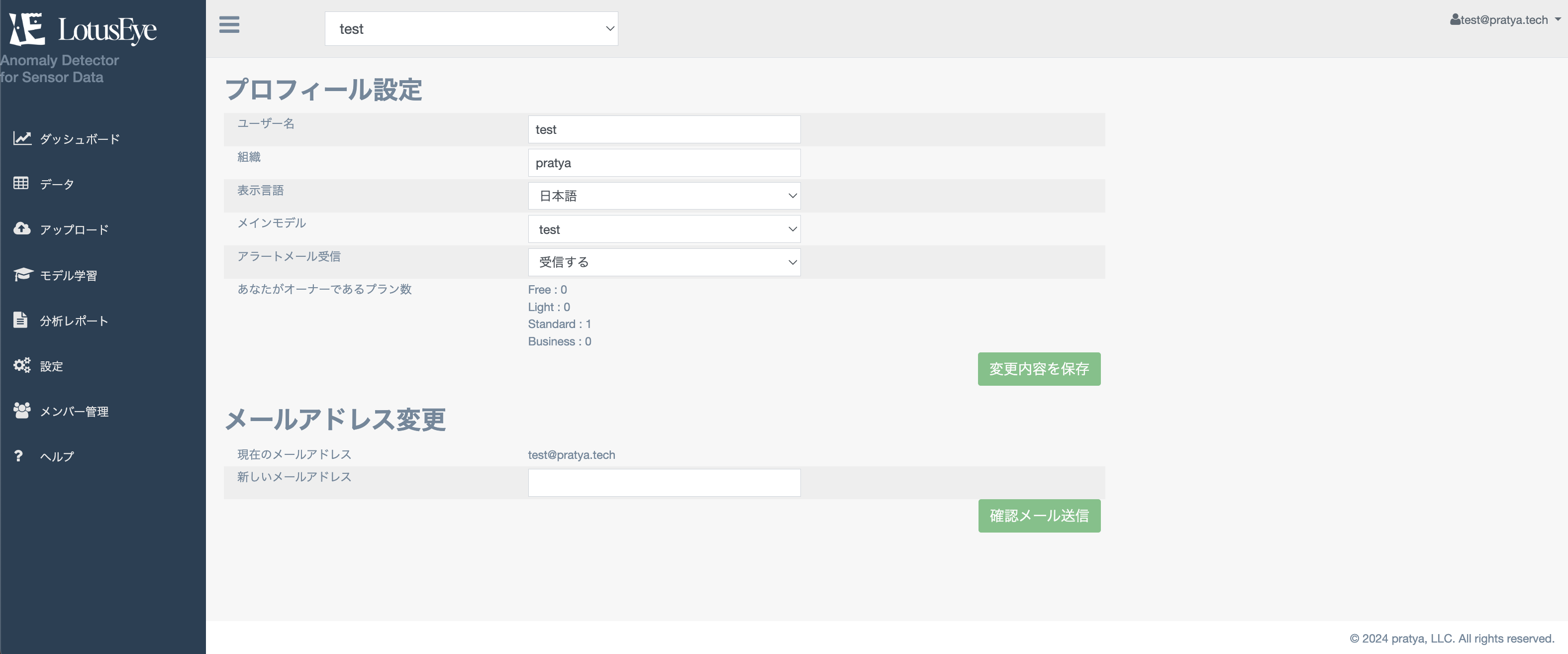
右上のユーザ名(メールアドレス)をクリックし、「ログアウト」を押下することでログアウトすることができます。
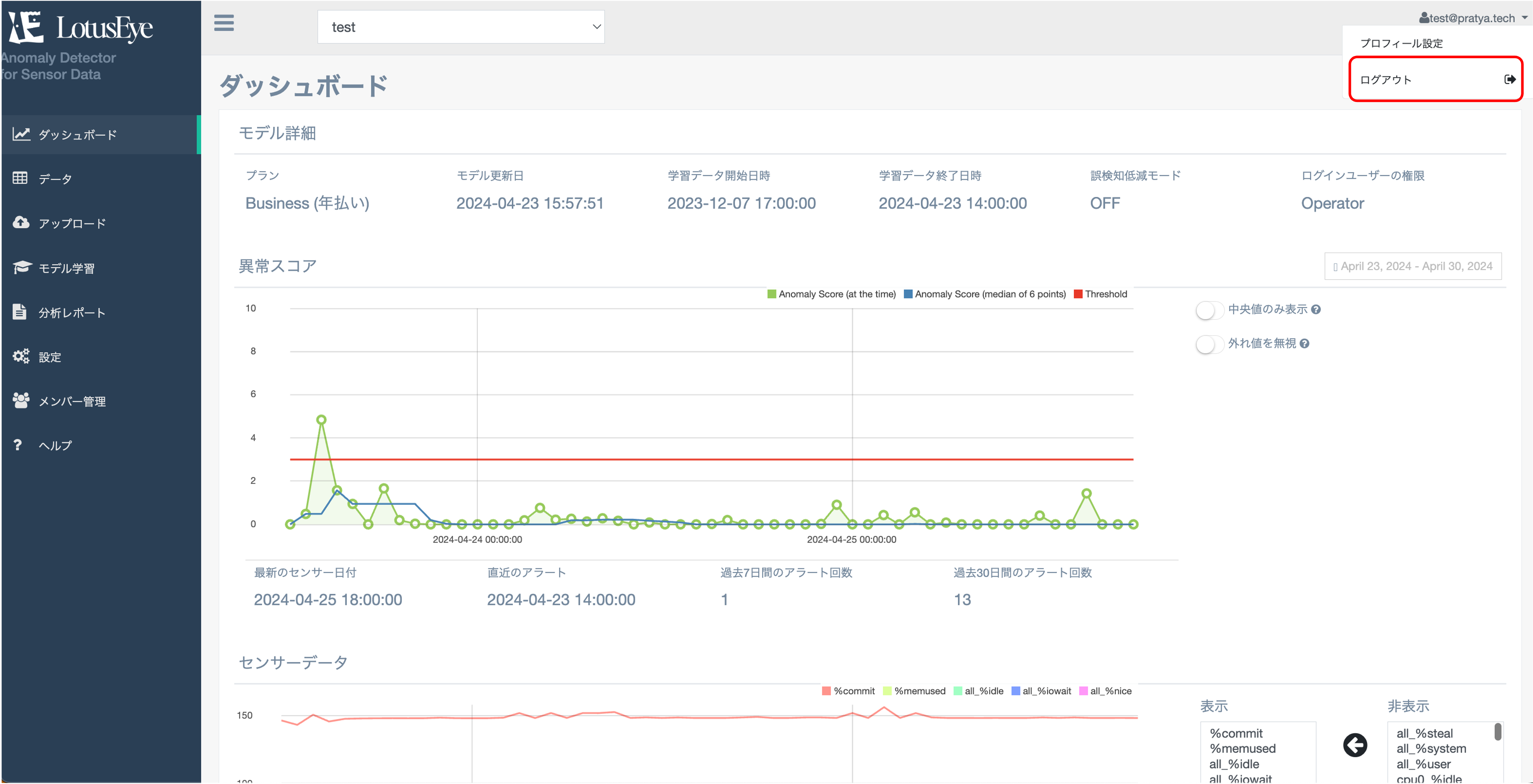
料金プランについてはこちらをご覧ください。
モデルを削除することで、サブスクリプションを解約することができます。モデルを削除するには、3-6-2.
モデル管理より「モデル削除」を押下してください。
アカウント情報の削除をご希望の場合はinfo[at]lotuseye.co.jpよりご連絡ください。